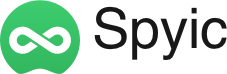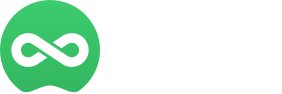In our digital age, converting physical media to digital formats has become commonplace, providing convenience and flexibility for enjoying content on various devices. Blu-ray ripping, the process of turning Blu-ray discs into digital files, has gained popularity. In this guide, we explore the best Blu-ray ripping tools for PC and Mac users. Whether you want to preserve a movie collection or watch content on the go, we’ve got you covered.
Method 1: Unleashing Power with VideoByte BD-DVD Ripper
VideoByte BD-DVD Ripper goes beyond a basic copying tool – it’s a complete solution with custom features for various user needs. It not only converts Blu-ray discs to digital formats but also extracts audio, makes backups, and lets you personalize output settings to suit your preferences, giving you a comprehensive experience.
Key Highlights of VideoByte BD-DVD Ripper
Versatile Output Formats: This feature addresses this by offering an extensive list of formats, almost 300+ video/audio formats supported, you can convert Blu-ray and DVD to MP4, MKV, MOV, and others, as well as to extract the disc audio to MP3, AAC, M4A, etc.ensuring your ripped content is compatible with your preferred playback methods.
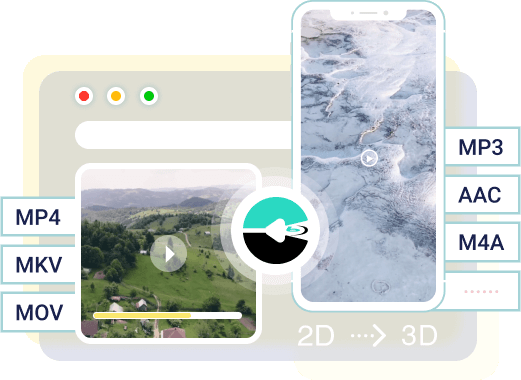
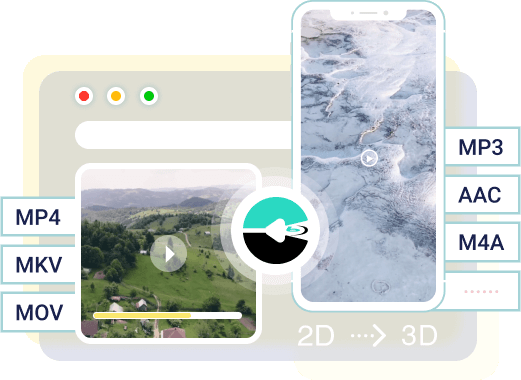
Batch Conversion: For users with large collections of Blu-ray discs, the batch conversion feature is a game-changer. You can queue up multiple discs and set consistent parameters for the entire batch, streamlining the process and saving valuable time.
High-Quality Ripping: VideoByte BD-DVD Ripper allows you to maintain a 1:1 lossless quality ratio when ripping Blu-ray and DVD content, preserving the original quality of the BD/DVD.
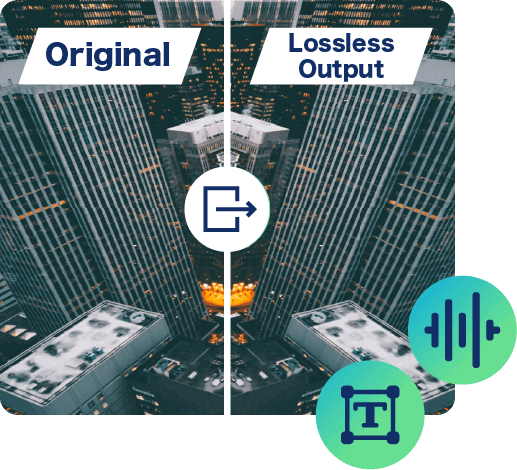
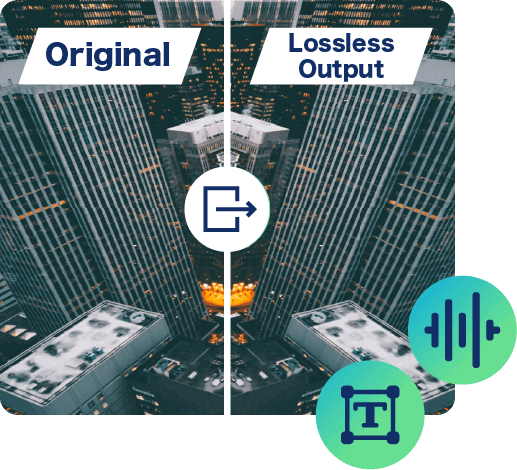
Flexible Parameter Setting: VideoByte empowers users with a level of control that goes beyond basic ripping tools. This feature allows you to fine-tune various aspects of the conversion process, ensuring the output aligns with your specific requirements.
Pros and Cons
Pros:
-
User-friendly interface suitable for beginners.
-
Robust set of features for advanced users.
-
High-quality output with preserved video and audio fidelity.
-
300+ output formats for various devices and platforms.
-
Batch conversion for efficient processing of multiple discs.
Cons:
-
Some advanced features might be overwhelming for casual users.
How to Rip Blu-ray Using VideoByte BD-DVD Ripper
Four steps teach you how to use VideoByte BD-DVD Ripper:
Step 1: Launch VideoByte BD-DVD Ripper
Step 2: Load Blu-ray Disc
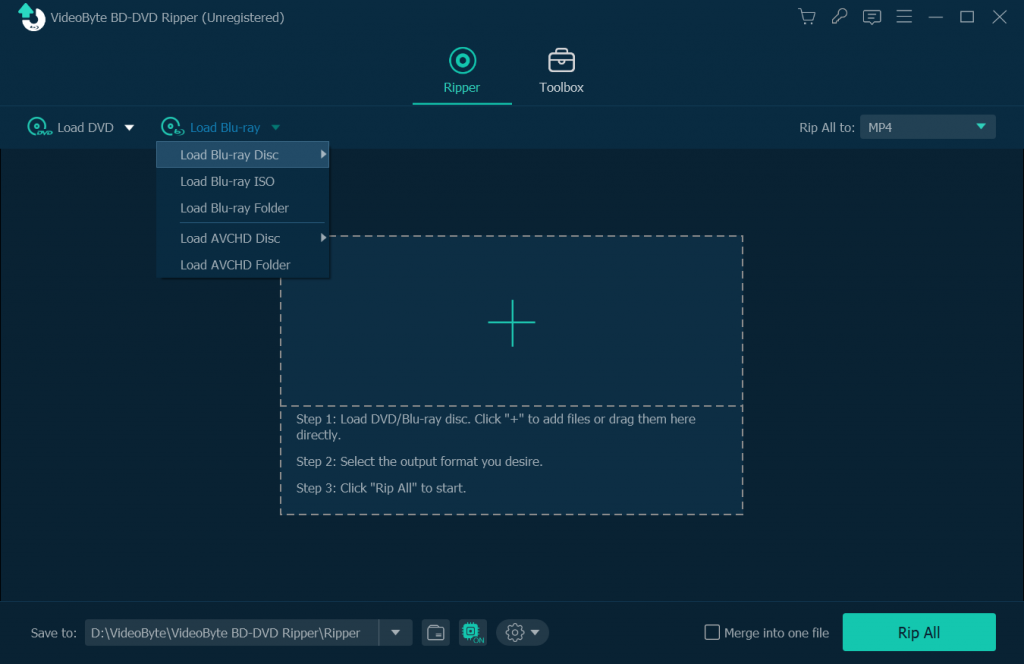
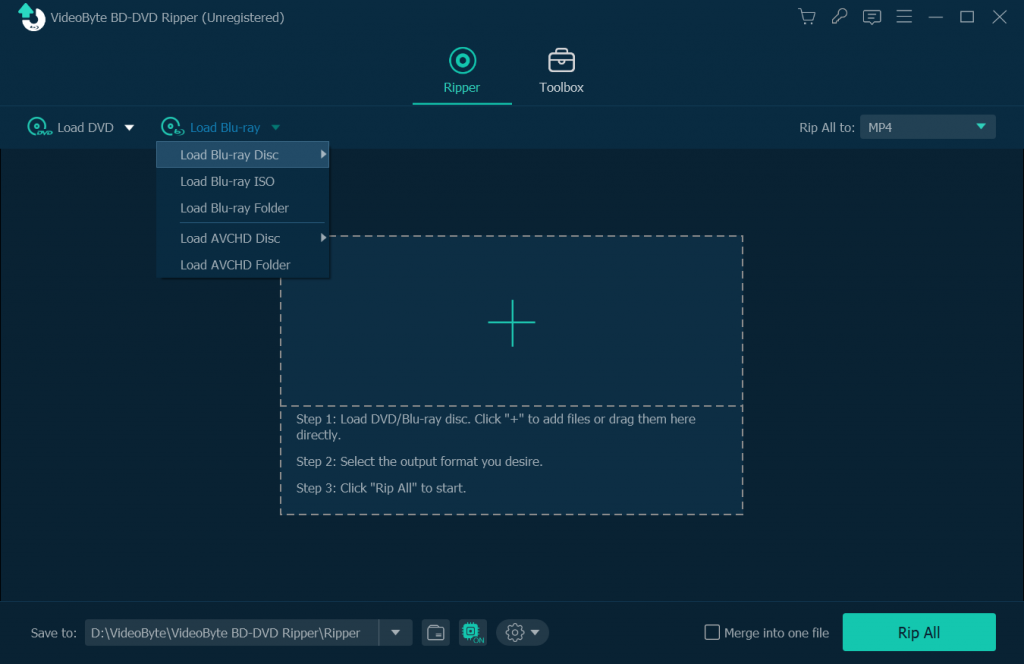
Step 3: Choose Rip Settings
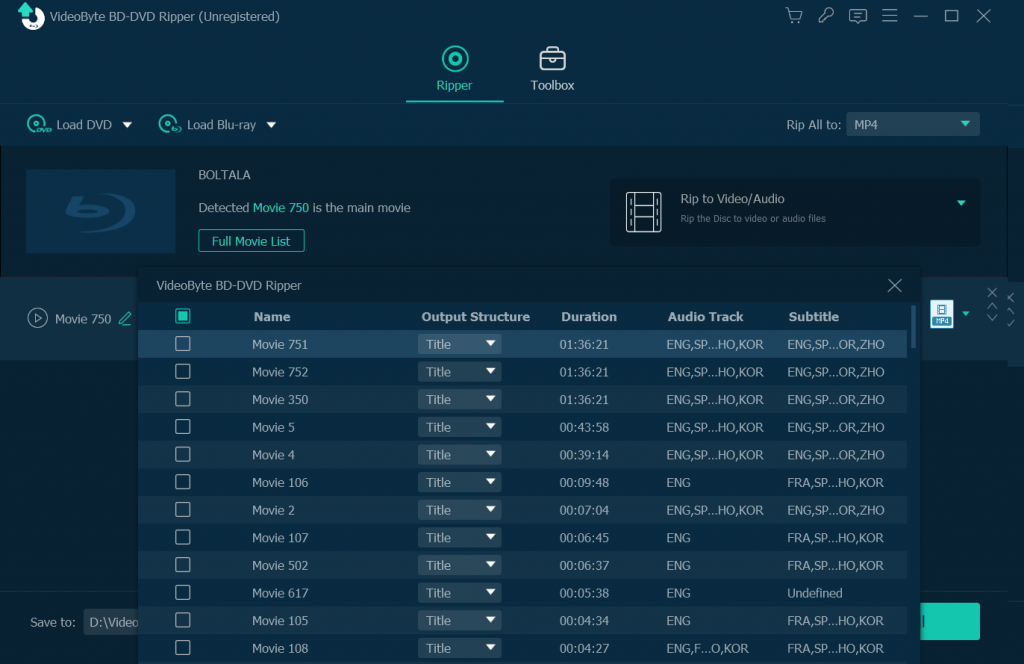
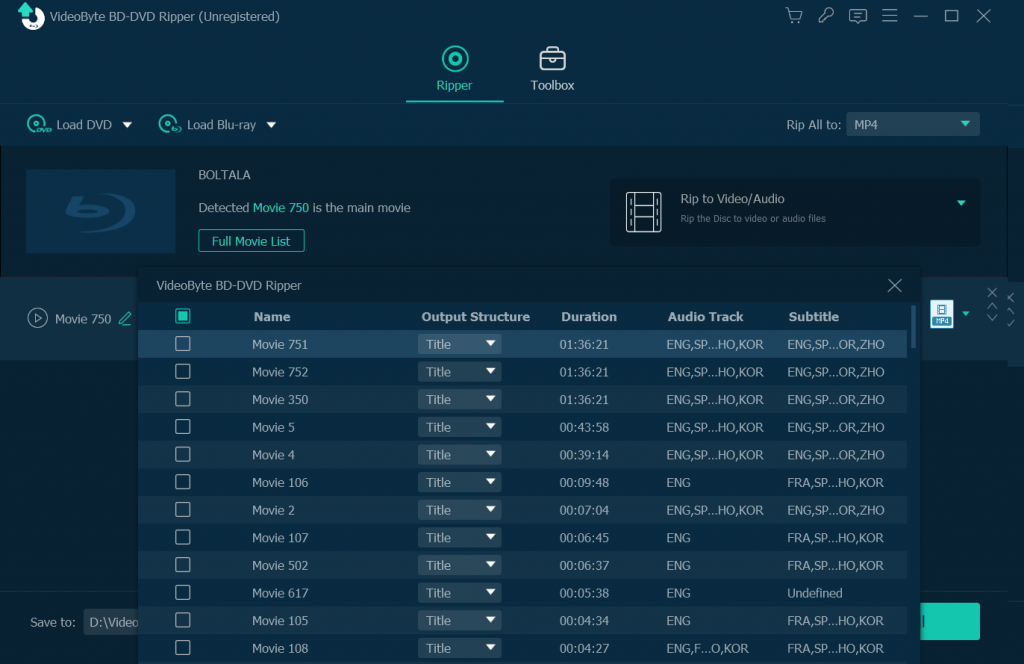
Step 4: Start Ripping
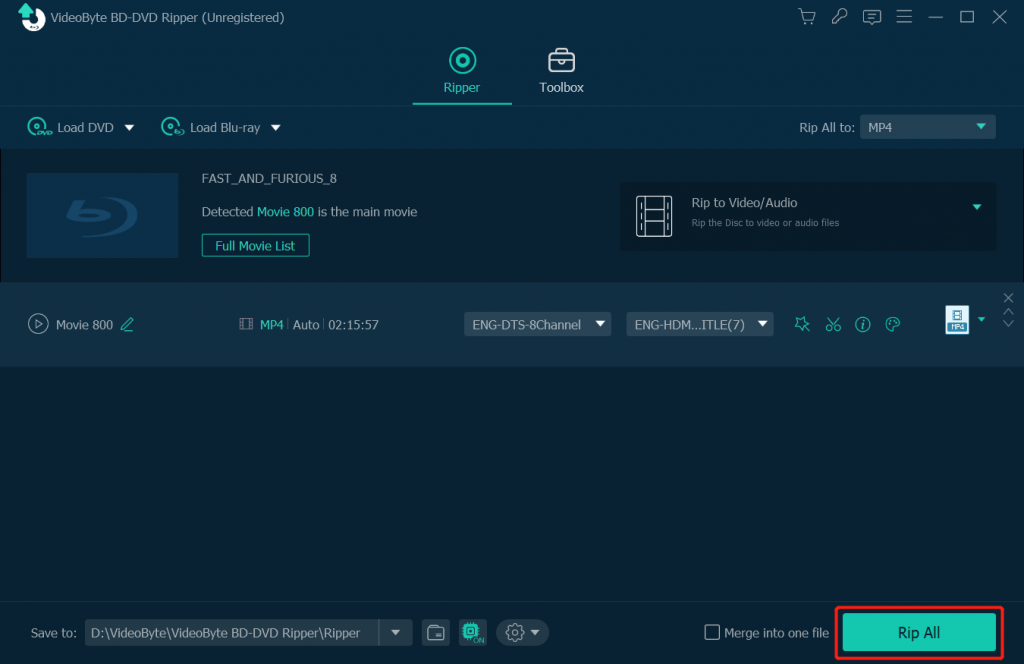
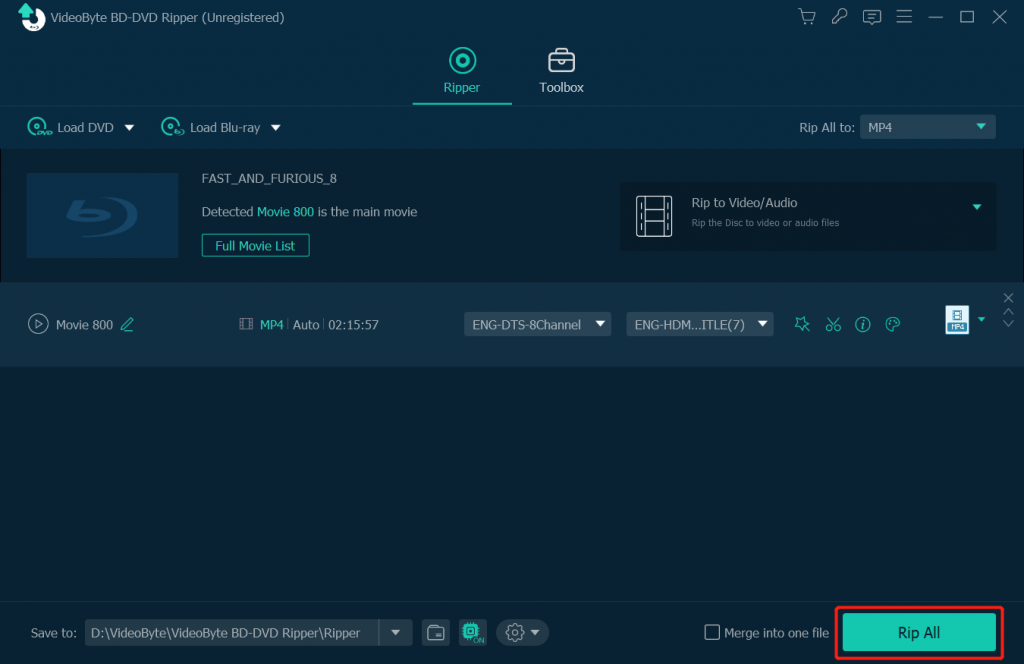
VideoByte BD-DVD Ripper helps turn your Blu-ray collection into a digital library. Its versatile features and user-friendly interface serve both enthusiasts and digital media professionals.
Method 2: MakeMKV Decoded
MakeMKV is a popular tool for converting Blu-ray discs to digital formats. Its main features include ease of use, fast conversion and preservation of original video and audio quality.
Key Features of MakeMKV
User-Friendly: MakeMKV offers an intuitive user interface that makes it accessible even to beginners. It doesn’t require complex settings or technical knowledge, making it user-friendly.
Preservation of Original Quality: MakeMKV is committed to maintaining the original video and audio quality of Blu-ray discs. It doesn’t recompress or compromise content, ensuring that users obtain high-quality digital copies identical to the disc.
Limitations of MakeMKV
Large File Sizes: Since MakeMKV doesn’t compress the content, converted files are typically quite large, which can consume a significant amount of storage space. Users should ensure they have sufficient storage capacity to accommodate these files.
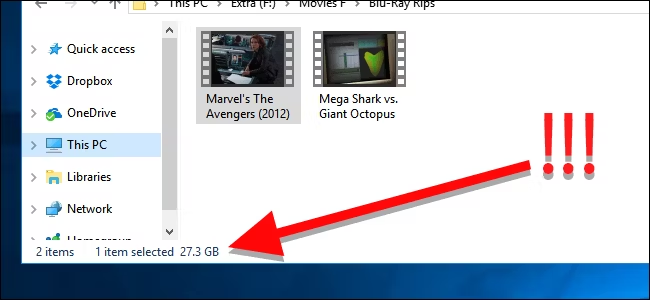
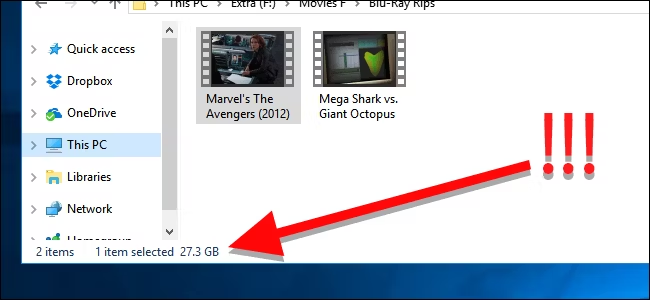
MKV Format Limitation: MakeMKV converts Blu-ray content into MKV format, which is generally compatible with most media players. However, in some cases, additional software or devices may be needed to play MKV files.
Lack of Multi-Track Support: Currently, MakeMKV doesn’t support converting multiple audio tracks or subtitles into a single file. If these features are needed, users might have to explore alternative tools or perform post-conversion editing.
Step-by-step Guide: Ripping Blu-ray via MakeMKV
Here are the basic steps to use MakeMKV to convert Blu-ray discs to digital MKV files:
Step 1: Install and start MakeMKV
Step 2: Choose Blu-ray Disc
Step 3: Configure output settings
Step 4: Start conversion
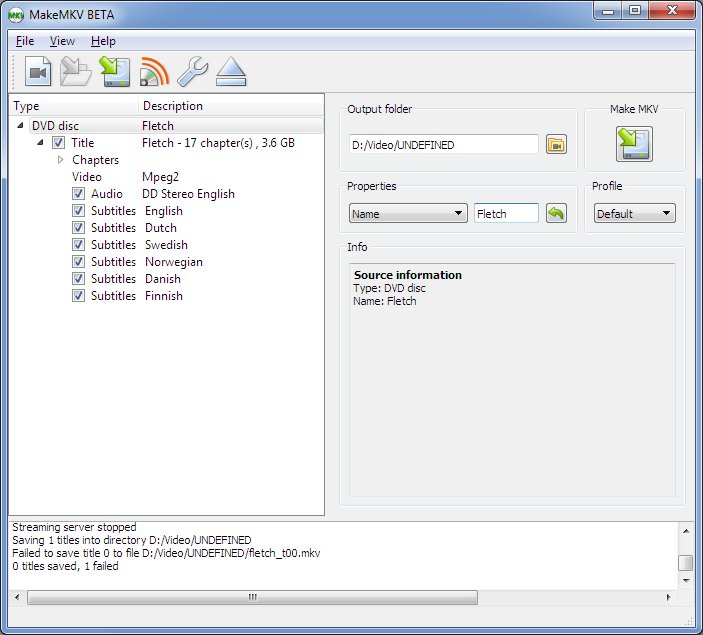
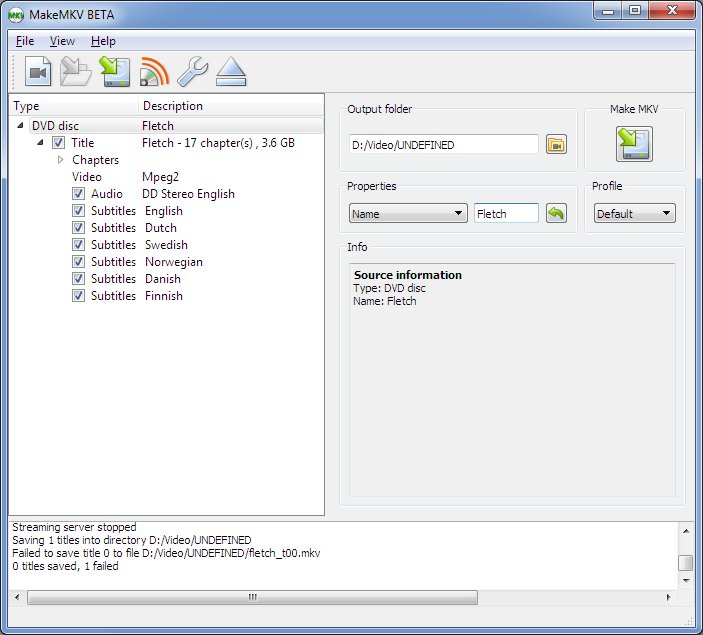
While MakeMKV offers conversion quality and ease of use, users should be aware of the above limitations when choosing to utilize it.
Method 3: Blu-ray Conversion with VLC
VLC is a free and open-source multimedia player that can also be used as a Blu-ray disc conversion tool. Its features include multi-platform support, rich functions and strong customization.
Key Features of VLC
Cross-Platform Support: VLC runs on various operating systems, including Windows, macOS, Linux, and more. This makes it a widely available Blu-ray disc conversion tool.
Powerful Customization: VLC offers extensive settings options, enabling users to fine-tune video and audio parameters, as well as select the quality and format of the conversion. This versatility makes it suitable for a variety of purposes and requirements.
Limitations of VLC
Although VLC is a powerful tool, you may still face some challenges when using it for Blu-ray conversion:
System Requirements: Blu-ray conversion can demand significant computational resources, so performing it on lower-end computers may lead to performance issues. Users should ensure their computers are powerful enough to support the conversion process. To speed up the conversion process on VLC for mac, make sure your machine is clutter free, well optimized, with all unnecessary startup programs removed, as explained in this post in full detail.
Complicated Operation: VLC comes with numerous features and settings options, which may require some time for beginners to become familiar with. However, once mastered, it becomes a highly potent tool.
Step-by-step Tutorial: Converting Blu-ray Using VLC
Here are the basic steps for using VLC to convert Blu-ray content:
Step 1: Download and Install VLC
Step 2: Launch VLC and Open Media
Step 3: Add Blu-ray Disc
Under the “File” tab, click the “Add” button, and then select the Blu-ray disc as the media source.
Step 4: Configure Output Settings
Step 5: Start Conversion
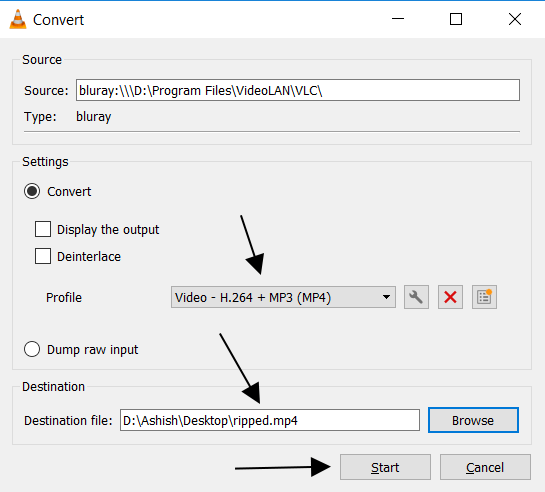
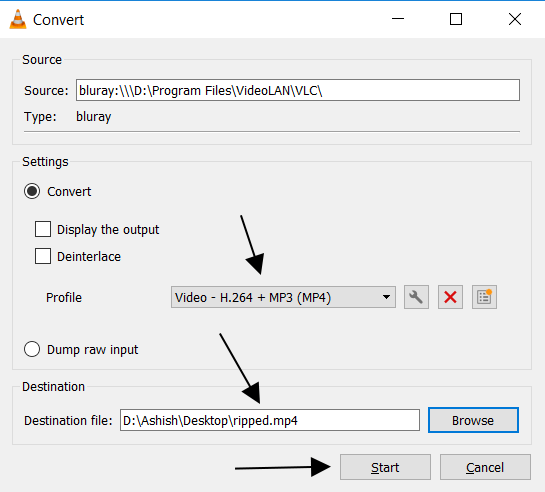
Overall, VLC provides a powerful and versatile Blu-ray Disc conversion method that can be customized according to individual needs to facilitate digitizing Blu-ray Disc content and make it suitable for various media playback devices. By familiarizing themselves with and overcoming challenges, users can take full advantage of VLC as a tool for their Blu-ray conversion needs.
Final
In this article, we’ve covered three methods for Blu-ray conversion. For a straightforward solution, choose VideoByte BD-DVD Ripper. Its user-friendly interface, rich features, and top-notch quality make it the best option for digitizing your Blu-ray collection. Downloading and using VideoByte BD-DVD Ripper simplifies enjoying high-quality digital content in today’s digital age.
This post is also available in: Português (Portuguese (Brazil)) Español (Spanish) Deutsch (German) 日本語 (Japanese) Italiano (Italian)