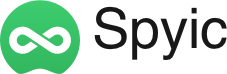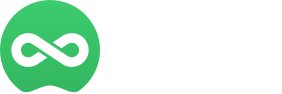En nuestra era digital, la conversión de soportes físicos a formatos digitales se ha convertido en algo habitual, ya que proporciona comodidad y flexibilidad para disfrutar de los contenidos en distintos dispositivos. El ripeo de Blu-ray, el proceso de convertir discos Blu-ray en archivos digitales, ha ganado popularidad. En esta guía, exploramos las mejores herramientas de copia de Blu-ray para usuarios de PC y Mac. Tanto si quieres conservar una colección de películas como ver contenido sobre la marcha, tenemos todo lo que necesitas.
Método 1: Liberar la potencia con VideoByte BD-DVD Ripper
VideoByte BD-DVD Ripper va más allá de una herramienta básica de copia: es una solución completa con funciones personalizadas para diversas necesidades de los usuarios. No sólo convierte discos Blu-ray a formatos digitales, sino que también extrae audio, realiza copias de seguridad y permite personalizar los ajustes de salida para adaptarlos a sus preferencias, ofreciéndole una experiencia completa.
Principales características de VideoByte BD-DVD Ripper
Formatos de salida versátiles: Puedes convertir Blu-ray y DVD a MP4, MKV, MOV y otros, así como extraer el audio del disco a MP3, AAC, M4A, etc., para asegurarte de que el contenido ripeado es compatible con tus métodos de reproducción preferidos.
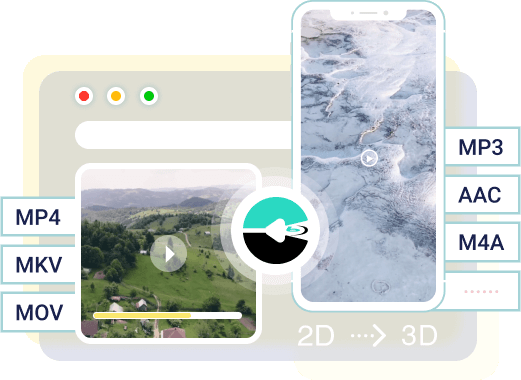
Conversión por lotes: Para los usuarios con grandes colecciones de discos Blu-ray, la función de conversión por lotes cambia las reglas del juego. Puedes poner en cola varios discos y establecer parámetros coherentes para todo el lote, agilizando el proceso y ahorrando un tiempo valioso.
Ripeo de alta calidad: VideoByte BD-DVD Ripper le permite mantener una relación de calidad sin pérdidas de 1:1 al ripear contenido Blu-ray y DVD, preservando la calidad original del BD/DVD.
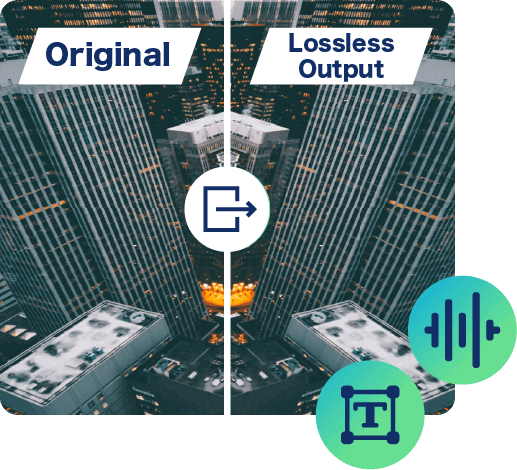
Configuración flexible de parámetros: VideoByte ofrece a los usuarios un nivel de control que va más allá de las herramientas básicas de ripeo. Esta función le permite ajustar con precisión varios aspectos del proceso de conversión, garantizando que el resultado se ajuste a sus requisitos específicos.
Ventajas e inconvenientes
Pros:
-
Interfaz fácil de usar, apta para principiantes.
-
Sólido conjunto de funciones para usuarios avanzados.
-
Salida de alta calidad con fidelidad de vídeo y audio preservada.
-
Más de 300 formatos de salida para distintos dispositivos y plataformas.
-
Conversión por lotes para un procesamiento eficaz de varios discos.
Cons:
-
Algunas funciones avanzadas pueden resultar abrumadoras para los usuarios ocasionales.
Cómo ripear Blu-ray con VideoByte BD-DVD Ripper
Cuatro pasos te enseñan a utilizar VideoByte BD-DVD Ripper:
Paso 1: Iniciar VideoByte BD-DVD Ripper
Paso 2: Cargar disco Blu-ray
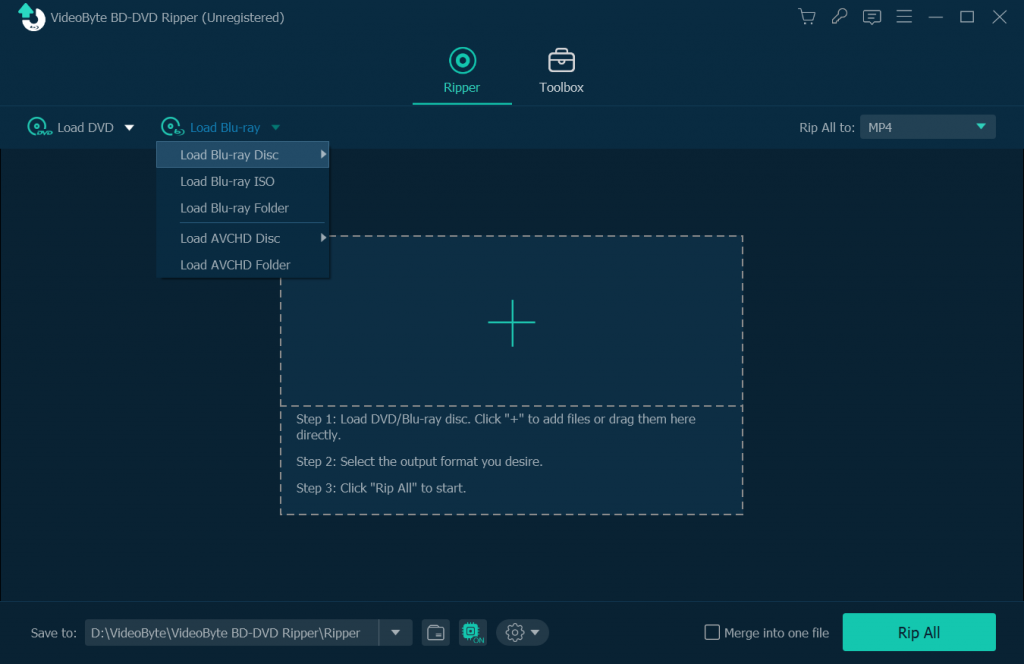
Paso 3: Elegir la configuración de Rip
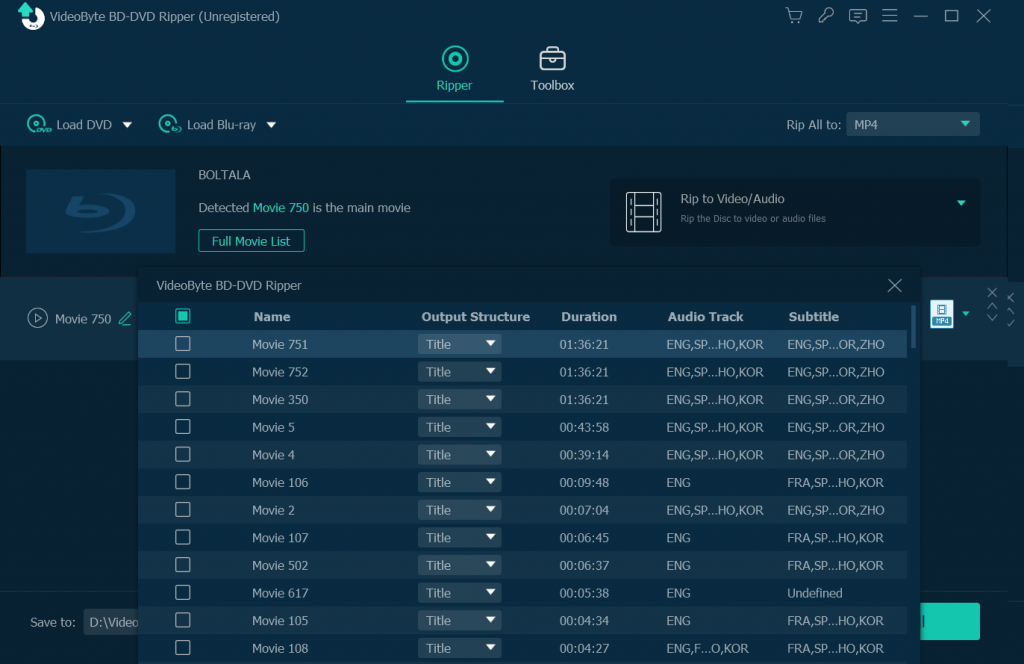
Paso 4: Empezar a copiar
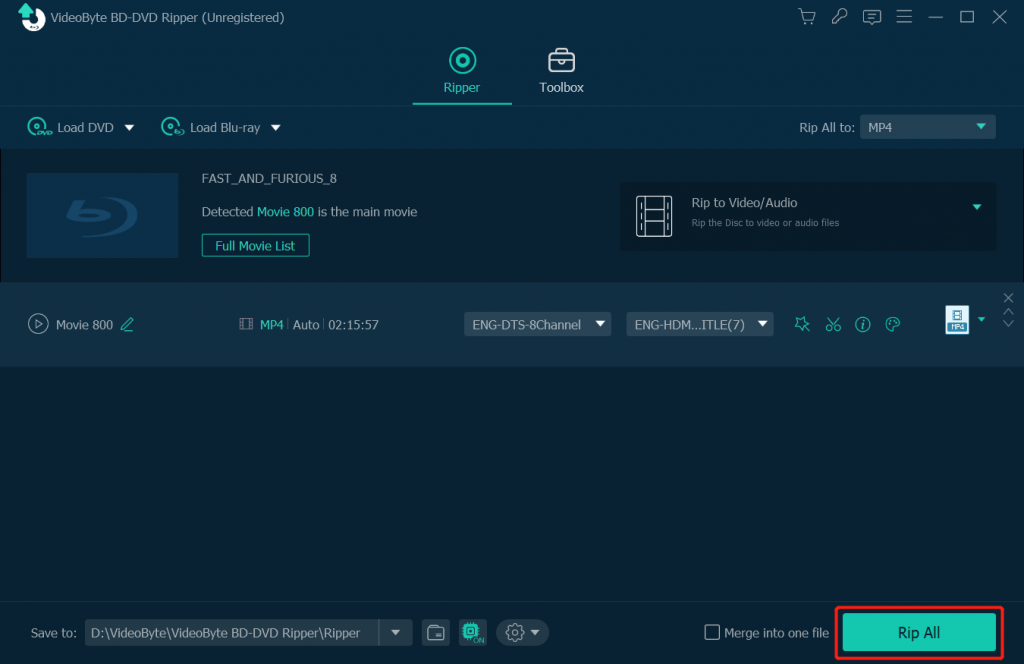
VideoByte BD-DVD Ripper ayuda a convertir tu colección de Blu-ray en una biblioteca digital. Sus versátiles funciones y su interfaz fácil de usar sirven tanto a entusiastas como a profesionales de los medios digitales.
Método 2: Decodificación MakeMKV
MakeMKV es una popular herramienta para convertir discos Blu-ray a formatos digitales. Entre sus principales características destacan la facilidad de uso, la rapidez de conversión y la conservación de la calidad original de vídeo y audio.
Características principales de MakeMKV
Fácil de usar: MakeMKV ofrece una interfaz de usuario intuitiva que lo hace accesible incluso para principiantes. No requiere configuraciones complejas ni conocimientos técnicos, por lo que es fácil de usar.
Preservación de la calidad original: MakeMKV se compromete a mantener la calidad original de vídeo y audio de los discos Blu-ray. No recomprime ni compromete el contenido, garantizando que los usuarios obtengan copias digitales de alta calidad idénticas al disco.
Limitaciones de MakeMKV
Archivos de gran tamaño: Dado que MakeMKV no comprime el contenido, los archivos convertidos suelen ser bastante grandes, lo que puede consumir una cantidad significativa de espacio de almacenamiento. Los usuarios deben asegurarse de que tienen suficiente capacidad de almacenamiento para acomodar estos archivos.
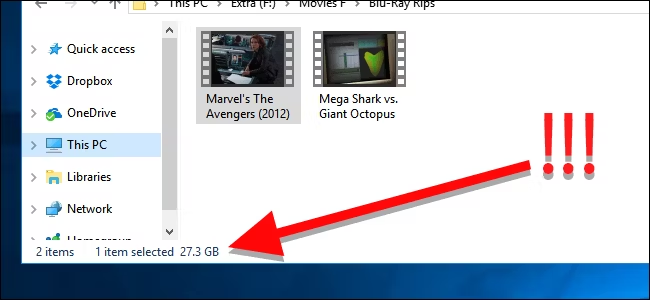
Limitación del formato MKV: MakeMKV convierte el contenido Blu-ray al formato MKV, que suele ser compatible con la mayoría de reproductores multimedia. Sin embargo, en algunos casos, puede ser necesario software o dispositivos adicionales para reproducir archivos MKV.
Falta de soporte multipista: Actualmente, MakeMKV no soporta la conversión de múltiples pistas de audio o subtítulos en un único archivo. Si se necesitan estas funciones, es posible que los usuarios tengan que explorar herramientas alternativas o realizar una edición posterior a la conversión.
Guía paso a paso: Copiar Blu-ray con MakeMKV
Estos son los pasos básicos para utilizar MakeMKV para convertir discos Blu-ray a archivos digitales MKV:
Paso 1: Instalar e iniciar MakeMKV
Paso 2: Elegir disco Blu-ray
Paso 3: Configurar los ajustes de salida
Paso 4: Iniciar la conversión
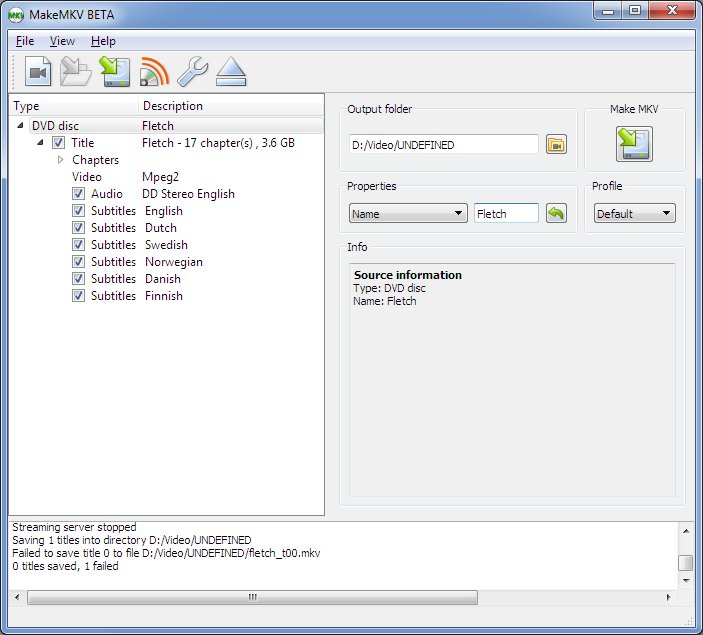
Aunque MakeMKV ofrece calidad de conversión y facilidad de uso, los usuarios deben ser conscientes de las limitaciones anteriores cuando decidan utilizarlo.
Método 3: Conversión de Blu-ray con VLC
VLC es un reproductor multimedia gratuito y de código abierto que también puede utilizarse como herramienta de conversión de discos Blu-ray. Sus características incluyen soporte multiplataforma, ricas funciones y fuerte personalización.
Características principales de VLC
Soporte multiplataforma: VLC se ejecuta en varios sistemas operativos, incluyendo Windows, macOS, Linux y más. Esto hace que sea una herramienta de conversión de discos Blu-ray ampliamente disponible.
Potente personalización: VLC ofrece amplias opciones de configuración, lo que permite a los usuarios ajustar con precisión los parámetros de vídeo y audio, así como seleccionar la calidad y el formato de la conversión. Esta versatilidad lo hace adecuado para una gran variedad de propósitos y requisitos.
Limitaciones de VLC
Aunque VLC es una herramienta potente, es posible que te encuentres con algunos problemas al utilizarla para convertir Blu-ray:
Requisitos del sistema: La conversión de Blu-ray puede exigir importantes recursos informáticos, por lo que realizarla en ordenadores de gama baja puede provocar problemas de rendimiento. Los usuarios deben asegurarse de que sus ordenadores son lo suficientemente potentes como para soportar el proceso de conversión.
Funcionamiento complicado: VLC viene con numerosas características y opciones de configuración, que pueden requerir algún tiempo para que los principiantes se familiaricen con él. Sin embargo, una vez dominado, se convierte en una herramienta muy potente.
Tutorial paso a paso: Conversión de Blu-ray con VLC
Estos son los pasos básicos para utilizar VLC para convertir contenidos Blu-ray:
Paso 1: Descargar e instalar VLC
Paso 2: Iniciar VLC y abrir medios
Paso 3: Añadir disco Blu-ray
En la pestaña “Archivo”, haz clic en el botón “Añadir” y selecciona el disco Blu-ray como fuente multimedia.
Paso 4: Configurar los ajustes de salida
Paso 5: Iniciar la conversión
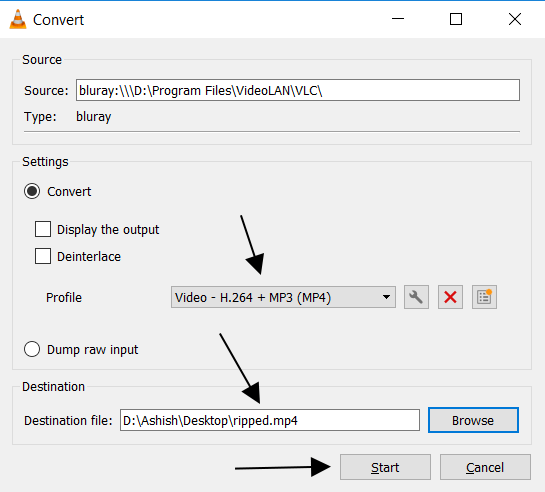
En general, VLC proporciona un método de conversión de Blu-ray Disc potente y versátil que se puede personalizar según las necesidades individuales para facilitar la digitalización del contenido de Blu-ray Disc y hacerlo apto para varios dispositivos de reproducción multimedia. Familiarizándose y superando los retos, los usuarios pueden sacar el máximo partido de VLC como herramienta para sus necesidades de conversión de Blu-ray.
Final
En este artículo, hemos cubierto tres métodos para la conversión de Blu-ray. Para una solución sencilla, elige VideoByte BD-DVD Ripper. Su interfaz fácil de usar, sus completas funciones y su calidad de primera lo convierten en la mejor opción para digitalizar tu colección de Blu-ray. Descargar y utilizar VideoByte BD-DVD Ripper simplifica el disfrute de contenidos digitales de alta calidad en la era digital actual.