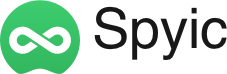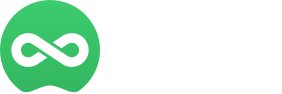Nell’era digitale, la conversione dei supporti fisici in formati digitali è diventata un’abitudine comune, che offre convenienza e flessibilità per la fruizione di contenuti su vari dispositivi. Il ripping di Blu-ray, il processo di trasformazione dei dischi Blu-ray in file digitali, ha guadagnato popolarità. In questa guida esploriamo i migliori strumenti di ripping Blu-ray per utenti PC e Mac. Sia che vogliate conservare una collezione di film o guardare contenuti in movimento, abbiamo pensato a voi.
Metodo 1: Liberare la potenza con VideoByte BD-DVD Ripper
VideoByte BD-DVD Ripper va oltre uno strumento di copia di base: è una soluzione completa con funzioni personalizzate per le varie esigenze degli utenti. Non solo converte i dischi Blu-ray in formati digitali, ma estrae anche l’audio, effettua backup e consente di personalizzare le impostazioni di output in base alle proprie preferenze, offrendo un’esperienza completa.
Caratteristiche principali di VideoByte BD-DVD Ripper
Formati di uscita versatili: Questa funzione affronta questo problema offrendo un ampio elenco di formati, quasi 300 formati video/audio supportati, è possibile convertire Blu-ray e DVD in MP4, MKV, MOV e altri, nonché estrarre l’audio del disco in MP3, AAC, M4A e così via.
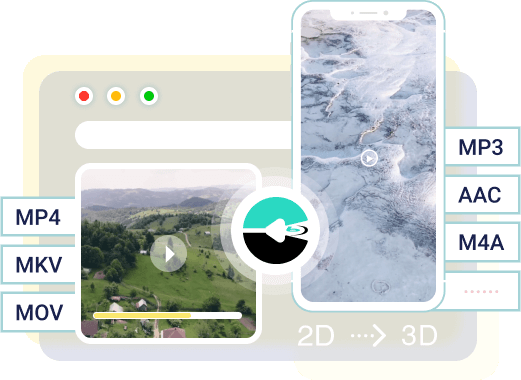
Conversione batch: Per gli utenti che possiedono grandi collezioni di dischi Blu-ray, la funzione di conversione in batch è una vera e propria svolta. È possibile mettere in coda più dischi e impostare parametri coerenti per l’intero batch, semplificando il processo e risparmiando tempo prezioso.
Ripping di alta qualità: VideoByte BD-DVD Ripper consente di mantenere un rapporto di qualità senza perdite 1:1 durante il ripping di contenuti Blu-ray e DVD, preservando la qualità originale del BD/DVD.
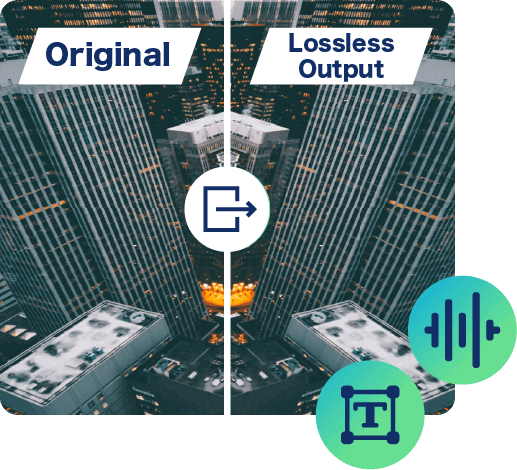
Impostazione flessibile dei parametri: VideoByte offre agli utenti un livello di controllo che va oltre gli strumenti di ripping di base. Questa funzione consente di regolare con precisione vari aspetti del processo di conversione, assicurando che l’output sia in linea con i vostri requisiti specifici.
Pro e contro
Pros:
-
Interfaccia facile da usare e adatta ai principianti.
-
Robusta serie di funzioni per utenti avanzati.
-
Uscita di alta qualità con fedeltà video e audio preservata.
-
300+ formati di output per vari dispositivi e piattaforme.
-
Conversione in batch per l’elaborazione efficiente di più dischi.
Cons:
-
Alcune funzioni avanzate potrebbero risultare troppo complesse per gli utenti occasionali.
Come rippare i Blu-ray utilizzando VideoByte BD-DVD Ripper
Quattro passaggi insegnano come utilizzare VideoByte BD-DVD Ripper:
Passo 1: Avviare VideoByte BD-DVD Ripper
Passo 2: caricare il disco Blu-ray
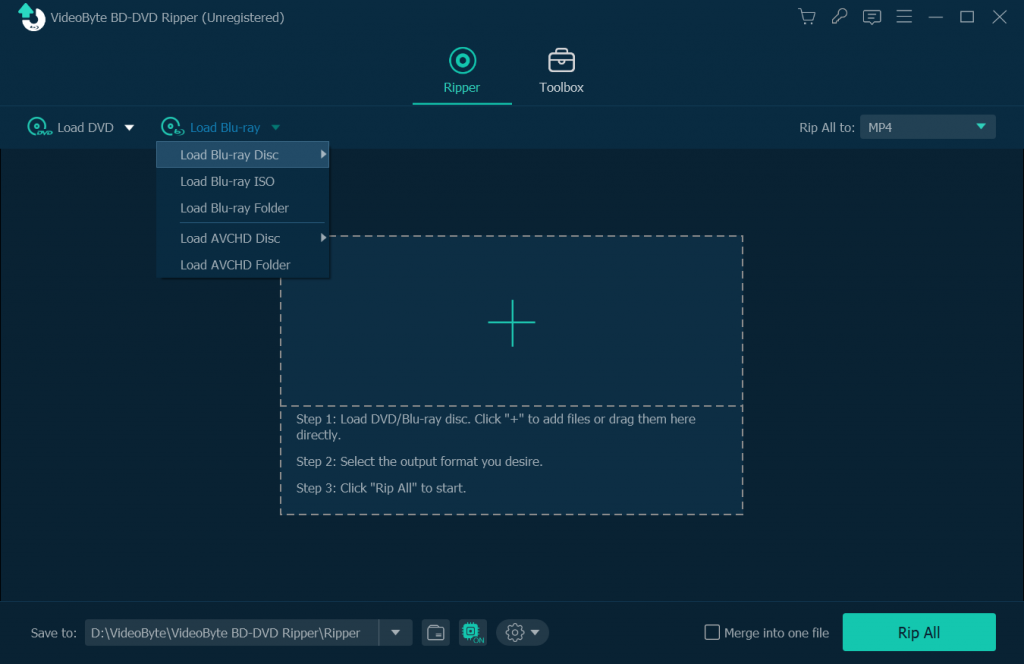
Passo 3: Scegliere le impostazioni di strappo
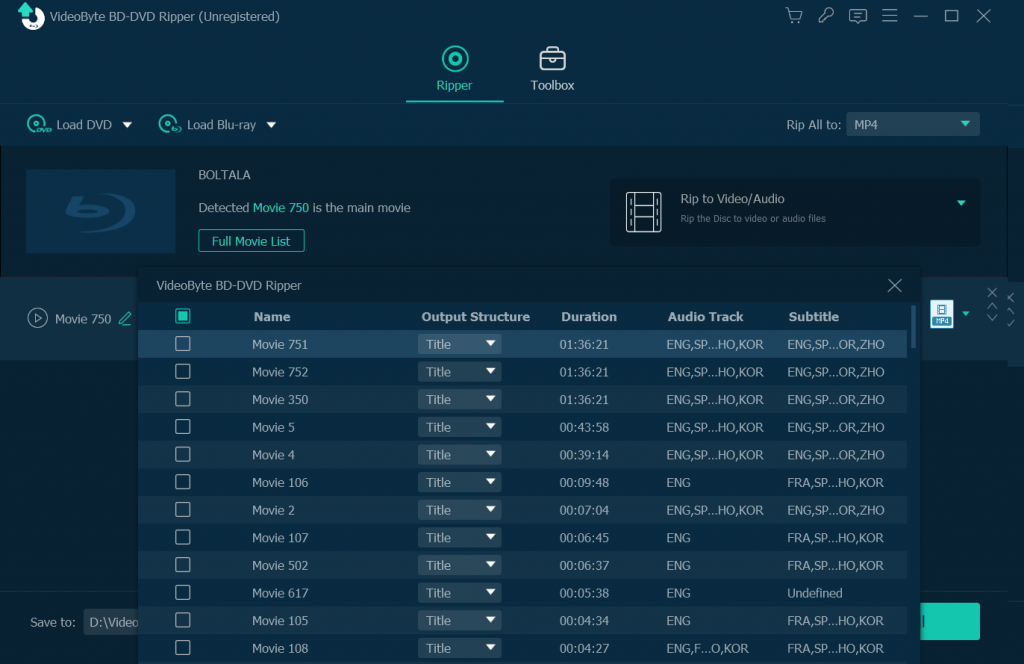
Fase 4: avvio del ripping
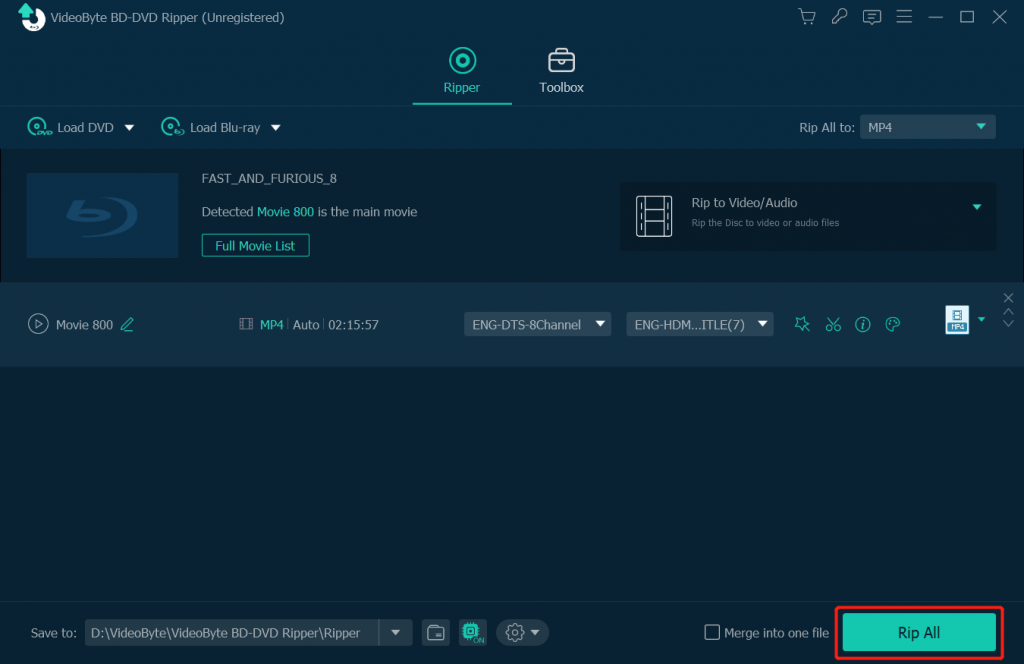
VideoByte BD-DVD Ripper aiuta a trasformare la vostra collezione di Blu-ray in una libreria digitale. Le sue funzioni versatili e l’interfaccia facile da usare servono sia agli appassionati che ai professionisti dei media digitali.
Metodo 2: MakeMKV decodificato
MakeMKV è un popolare strumento per la conversione di dischi Blu-ray in formati digitali. Le sue caratteristiche principali sono la facilità d’uso, la rapidità di conversione e la conservazione della qualità video e audio originale.
Caratteristiche principali di MakeMKV
Facile da usare: MakeMKV offre un’interfaccia utente intuitiva che lo rende accessibile anche ai principianti. Non richiede impostazioni complesse o conoscenze tecniche, rendendolo facile da usare.
Conservazione della qualità originale: MakeMKV si impegna a mantenere la qualità video e audio originale dei dischi Blu-ray. Non ricompatta né compromette i contenuti, garantendo agli utenti copie digitali di alta qualità identiche al disco.
Limitazioni di MakeMKV
Grandi dimensioni dei file: Poiché MakeMKV non comprime il contenuto, i file convertiti sono in genere piuttosto grandi e possono consumare una quantità significativa di spazio di archiviazione. Gli utenti devono assicurarsi di avere una capacità di memoria sufficiente per ospitare questi file.
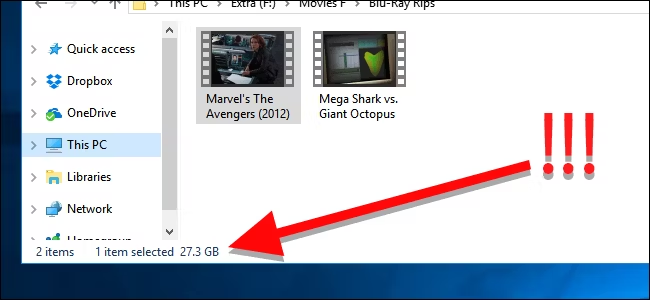
Limitazione del formato MKV: MakeMKV converte i contenuti Blu-ray nel formato MKV, che è generalmente compatibile con la maggior parte dei lettori multimediali. Tuttavia, in alcuni casi, potrebbero essere necessari software o dispositivi aggiuntivi per riprodurre i file MKV.
Mancanza di supporto per più tracce: Attualmente, MakeMKV non supporta la conversione di più tracce audio o sottotitoli in un singolo file. Se queste funzioni sono necessarie, gli utenti devono esplorare strumenti alternativi o eseguire l’editing post-conversione.
Guida passo-passo: Ripping di Blu-ray con MakeMKV
Ecco i passaggi fondamentali per utilizzare MakeMKV per convertire i dischi Blu-ray in file MKV digitali:
Passo 1: Installare e avviare MakeMKV
Passo 2: Scegliere il disco Blu-ray
Fase 3: Configurazione delle impostazioni di uscita
Fase 4: Avvio della conversione
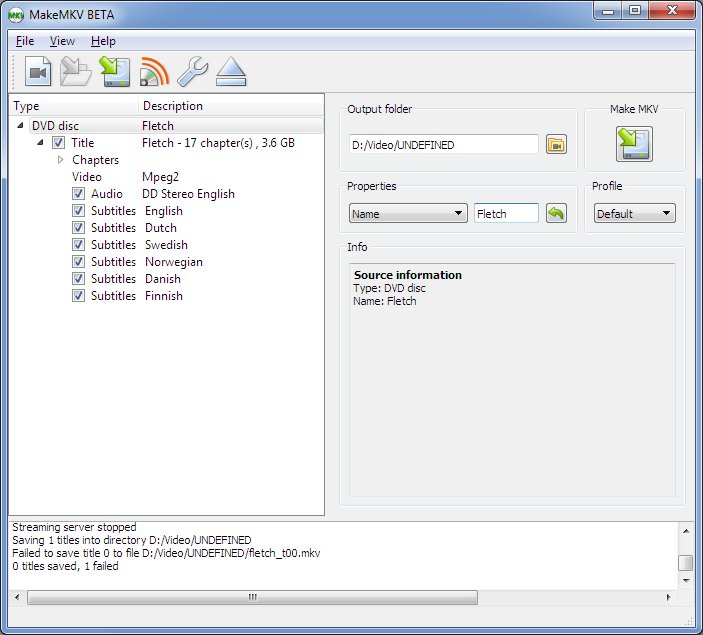
Sebbene MakeMKV offra qualità di conversione e facilità d’uso, gli utenti devono essere consapevoli delle limitazioni di cui sopra quando scelgono di utilizzarlo.
Metodo 3: Conversione Blu-ray con VLC
VLC è un lettore multimediale gratuito e open-source che può essere utilizzato anche come strumento di conversione di dischi Blu-ray. Le sue caratteristiche includono il supporto multipiattaforma, funzioni ricche e una forte personalizzazione.
Caratteristiche principali di VLC
Supporto multipiattaforma: VLC funziona su diversi sistemi operativi, tra cui Windows, macOS, Linux e altri. Questo lo rende uno strumento di conversione di dischi Blu-ray ampiamente disponibile.
Potente personalizzazione: VLC offre ampie opzioni di impostazione che consentono agli utenti di regolare con precisione i parametri video e audio, nonché di selezionare la qualità e il formato della conversione. Questa versatilità lo rende adatto a una varietà di scopi ed esigenze.
Limitazioni di VLC
Sebbene VLC sia uno strumento potente, si possono incontrare alcune difficoltà quando lo si utilizza per la conversione di Blu-ray:
Requisiti di sistema: La conversione dei Blu-ray può richiedere notevoli risorse computazionali, per cui la sua esecuzione su computer di fascia bassa può comportare problemi di prestazioni. Gli utenti devono assicurarsi che i loro computer siano sufficientemente potenti da supportare il processo di conversione.
Funzionamento complicato: VLC è dotato di numerose funzioni e opzioni di impostazione, che potrebbero richiedere un po’ di tempo ai principianti per acquisire familiarità. Tuttavia, una volta padroneggiato, diventa uno strumento molto potente.
Esercitazione passo-passo: Conversione di Blu-ray con VLC
Ecco i passaggi fondamentali per utilizzare VLC per convertire i contenuti Blu-ray:
Passo 1: Scaricare e installare VLC
Passo 2: Avviare VLC e aprire i file multimediali
Passo 3: Aggiungere il disco Blu-ray
Nella scheda “File”, fare clic sul pulsante “Aggiungi” e selezionare il disco Blu-ray come sorgente multimediale.
Passo 4: Configurazione delle impostazioni di uscita
Fase 5: Avvio della conversione
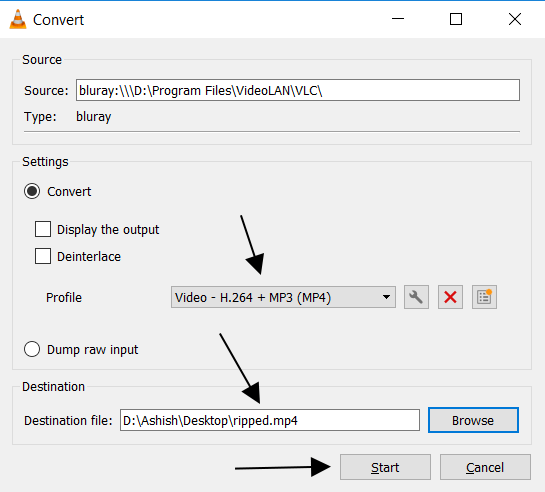
Nel complesso, VLC offre un metodo di conversione dei dischi Blu-ray potente e versatile che può essere personalizzato in base alle esigenze individuali per facilitare la digitalizzazione dei contenuti dei dischi Blu-ray e renderli adatti a vari dispositivi di riproduzione multimediale. Imparando a conoscere e a superare le sfide, gli utenti possono trarre il massimo vantaggio da VLC come strumento per le loro esigenze di conversione Blu-ray.
Final
In questo articolo, abbiamo trattato tre metodi per la conversione dei Blu-ray. Per una soluzione semplice, scegliete VideoByte BD-DVD Ripper. La sua interfaccia facile da usare, la ricchezza delle funzioni e la qualità di alto livello lo rendono l’opzione migliore per digitalizzare la vostra collezione di Blu-ray. Scaricare e utilizzare VideoByte BD-DVD Ripper semplifica la fruizione di contenuti digitali di alta qualità nell’attuale era digitale.
This post is also available in: English (Inglese) Português (Portoghese, Brasile) Español (Spagnolo) Deutsch (Tedesco) 日本語 (Giapponese)