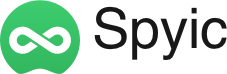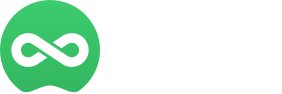スマートフォンが普及した今日、私たちのデバイスには大切な思い出が詰まっている。しかし、大切な写真を誤って削除してしまうことは、誰にでも起こることです。この記事では、バックアップがなくても、失われたiPhoneの写真を復元する方法をご案内します。
誰かの携帯電話をチェックし、特定の行動を監視する必要がある場合を想像してほしい。しかし、残念なことに、写真などの重要な記録が消えてしまっています。ご心配なく!消えた記憶を取り戻す3つの方法をご紹介します。
方法1:最近削除されたフォルダから削除されたiPhoneの写真を復元する
iPhoneで大切な写真を誤って削除してしまい、間違いに気づいたことはありませんか?ご心配なく。復元する方法はありますし、バックアップも必要ありません。この方法では、iPhoneの「最近削除した写真」フォルダを利用します。
ステップ1: “アルバム “をタップする
ステップ2:下にスクロールして「最近削除したもの」を探す:
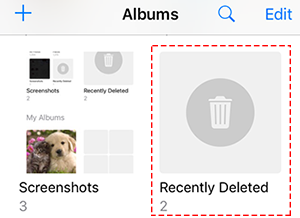
ステップ 3: 参照と復元
最近削除した写真」フォルダの中に、過去30日以内に削除した写真のリストが表示されます。このフォルダを見て、復元したい写真を探します。
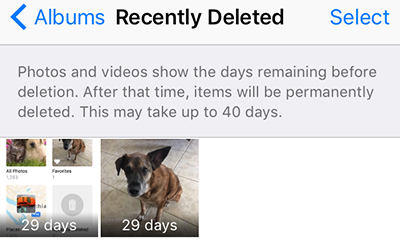
ステップ 4: 写真の選択と復元
利点がある:
-
バックアップ不要:この方法は、事前のバックアップに頼ることなく、iPhoneのOSに組み込まれています。
-
シンプルで迅速:サードパーティのソフトウェアを必要としない簡単なプロセスです。
デメリット
-
期間限定:最近削除された写真 “フォルダは30日間だけ写真を保存します。この期間を過ぎると、写真は永久に削除されます。
-
古い削除には適していません:30日以上前に削除した写真は、このフォルダには入りません。
最近削除」フォルダから写真を復元することは、iPhoneで誤って削除してしまった写真を復元する最も迅速で簡単な方法です。ただし、このフォルダに保存された写真が永久に消えるまでには限りがあるため、早急な対応が不可欠です。
方法2:バックアップがなくても「FonePaw」で永久に削除されたiPhoneの写真を復元する
iPhoneのデータ復元と言えば、「FonePaw iPhoneデータ復元」は強力でユーザーフレンドリーなツールとして登場します。この方法は、写真が永久に削除され、バックアップがない場合に特に便利です。ここでは、「FonePaw iPhoneデータ復元」を使って、紛失した写真を救出する方法を総合的に紹介します。
ステップ1:「FonePaw iPhoneデータ復元」をダウンロード・インストールする
ステップ2: iPhoneを接続し、データ復元モードを選択します。
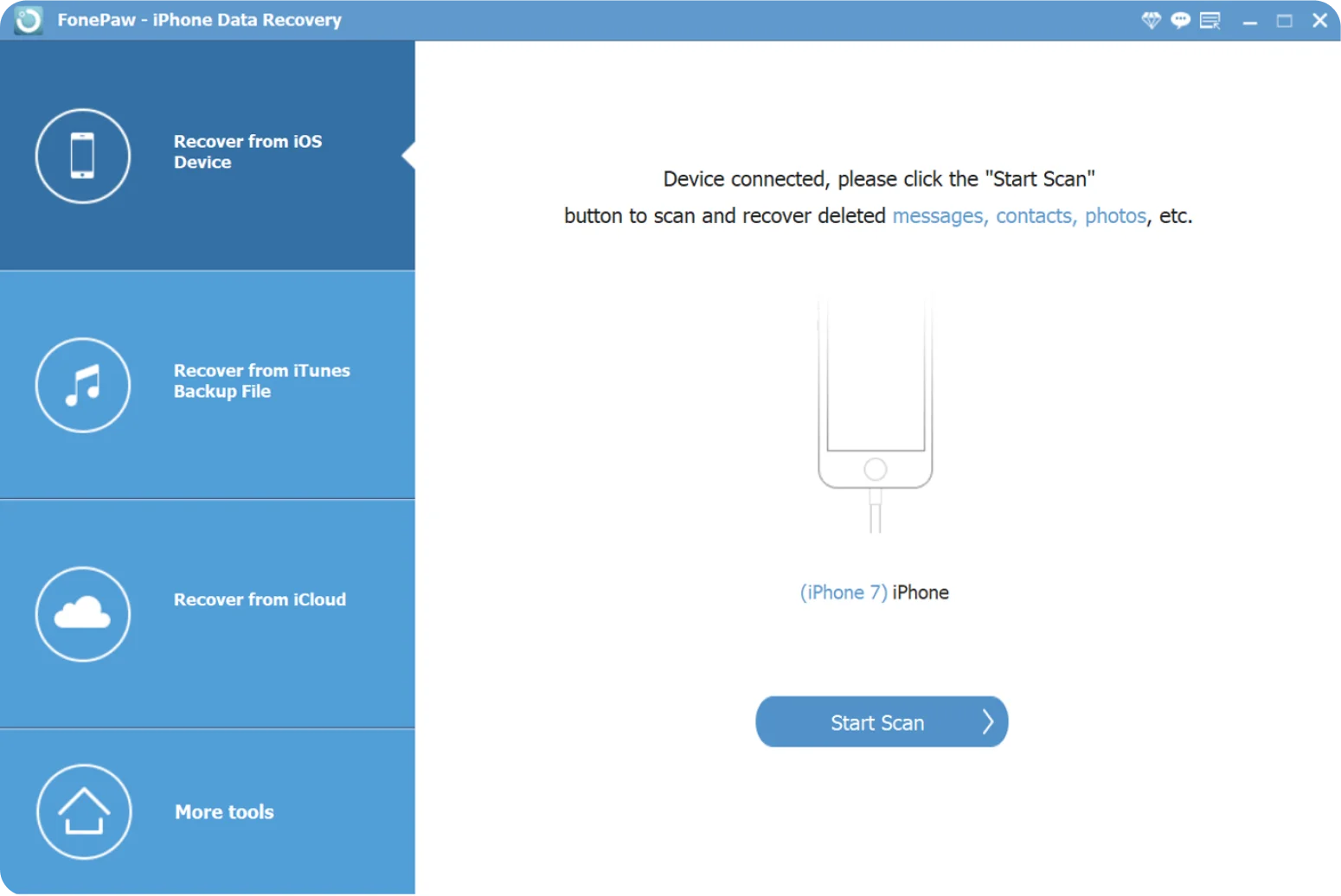
ステップ3: iPhoneから削除された写真をスキャンします:
スキャンを開始 “をクリックすると、ソフトウェアはiPhoneのストレージの包括的なスキャンを開始し、削除された写真を検索します。
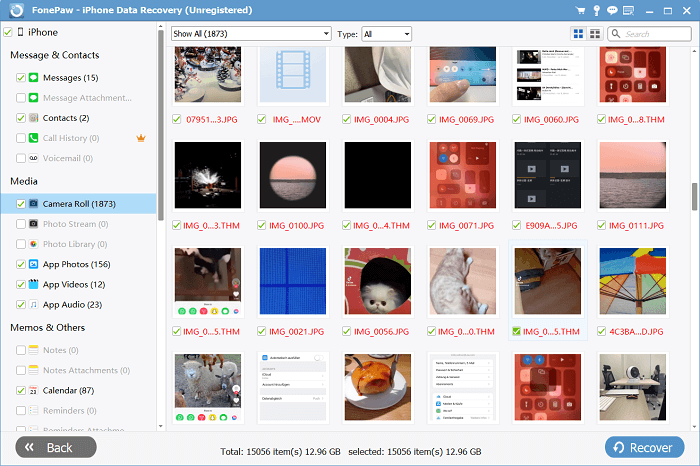
ステップ4:削除された写真を復元する
必要な写真を選択した後、「復元」ボタンをクリックします。すると、「FonePaw iPhoneデータ復元」は復元プロセスを開始し、写真をパソコンに復元します。
利点がある:
-
高い成功率:FonePaw iPhoneデータ復元」は、写真を含むデータ復元の高い成功率で定評があります。先進的なアルゴリズムを採用し、失われた思い出を効果的に取り戻します。
-
多用途:この強力なツールは、写真だけでなく、メッセージ、連絡先、通話履歴、ビデオなど、ほぼ30以上のファイルタイプを復元することができます。あらゆるデータ復元ニーズに対応する包括的なソリューションです。
-
ユーザーフレンドリーなインターフェースFonePaw iPhoneデータ復元」はユーザーフレンドリーなインターフェイスで設計され、あらゆる技術レベルのユーザーが利用できます。技術に詳しくなくても効果的に使えます。
-
複数のデータ損失シナリオに対応FonePaw iPhoneデータ復元」は削除された写真の復元だけでなく、誤削除、デバイスの破損、iOSアップデートの失敗など、様々なシナリオによって失われたデータを復元することができます。
-
互換性:このソフトウェアは様々なiPhoneモデルとiOSバージョンと互換性があり、デバイスの仕様に関係なく使用できます。
デメリット
-
有料ソフトウェア:機能制限付きの無料体験版を提供していることが多いが、有料ソフトウェアである。
方法3:iCloud経由で紛失したiPhoneの写真を復元する(バックアップが必要)
iCloudはAppleのクラウドベースのストレージと同期サービスで、iPhoneから紛失した写真を復元するのに役立ちます。ここでは、写真復元にiCloudを利用する方法をステップバイステップで説明します:
ステップ1:iCloudフォトライブラリとiCloudバックアップステータスを確認する
-
iCloudフォトライブラリ:この機能は、写真とビデオを自動的にiCloudに同期します。この機能が有効になっているかどうかを確認するには、「設定」>「自分の名前」>「iCloud」>「写真」と進み、「iCloudフォト」がオンになっていることを確認します。
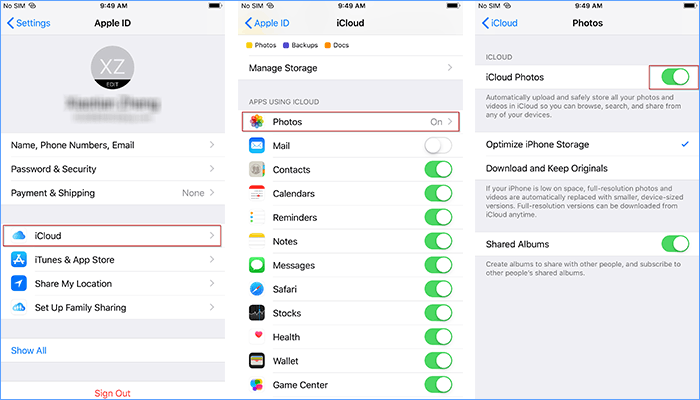
-
iCloudバックアップ:iCloudバックアップは、写真を含むデバイス全体のバックアップを作成します。有効になっているかどうかを確認するには、”設定” > [あなたの名前] > “iCloud” > “iCloudバックアップ “に移動します。iCloudバックアップ」が有効になっていることを確認します。
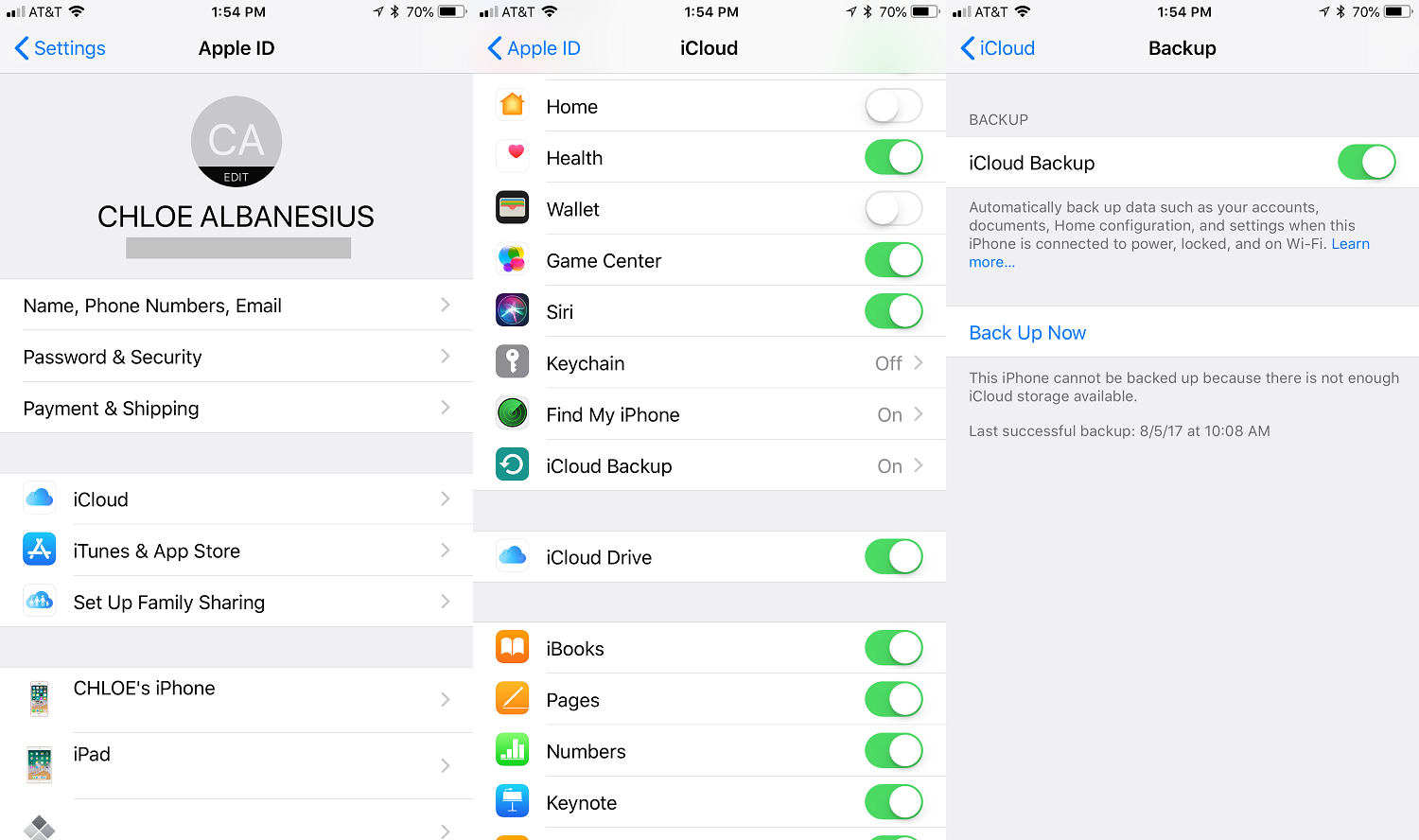
ステップ2:iCloudフォトにアクセスする
iCloudから写真を復元するには、お好みに応じて、iCloudウェブサイトから、またはiPhoneから直接復元することができます。
ウェブブラウザを使用する:
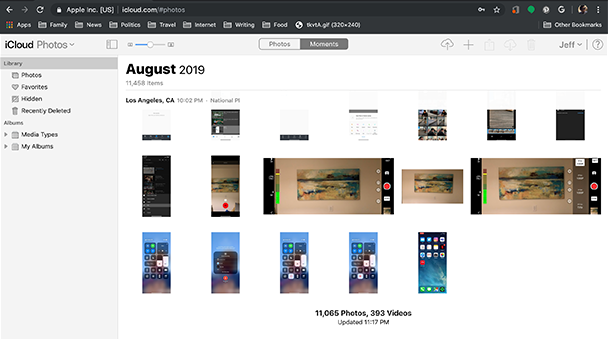
iPhoneを使う:
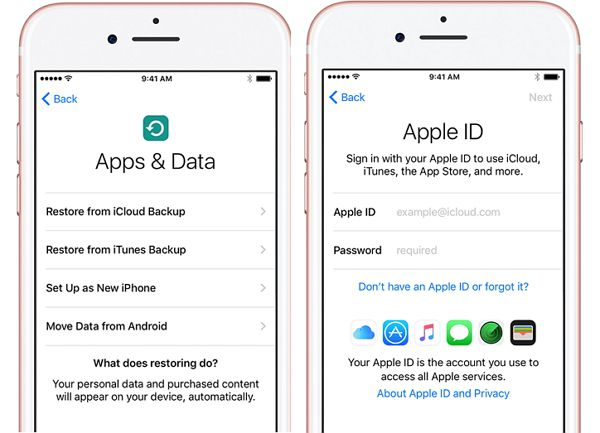
利点がある:
-
自動バックアップ:iCloud Photo LibraryとiCloud Backupは、写真やその他のデータのバックアップを自動的に作成し、最新のコピーを利用できるようにします。
-
どこからでもアクセス:インターネットに接続できるデバイスであれば、どこからでもiCloudの写真にアクセスでき、柔軟性と利便性を提供します。
デメリット
-
ストレージの制限:iCloudが提供する無料ストレージの容量には限りがあり、ストレージの制限を超えた場合は、追加の容量を購入する必要があります。
-
バックアップに依存します:iCloudを使って写真を復元するには、iCloudフォトライブラリまたはiCloudバックアップを有効にしておく必要があります。これらの機能が有効でない場合、写真は復元できない可能性があります。
-
インターネット接続が必要です:iCloudの写真にアクセスするには、アクティブなインターネット接続が必要です。
特に定期的に写真をクラウドにバックアップしている場合は、iCloudを使った写真復元は貴重なオプションです。
iPhoneの写真保護に関するその他のヒント
上記の方法に加えて、データ保護を強化し、iPhoneのデータ損失のリスクを最小限に抑えるための貴重なヒントがあります。データ損失を防ぐ最も効果的な方法は、iPhoneを定期的にバックアップすることです。アップルはこのために2つの主要な方法を提供しています:
-
iCloudバックアップ:iPhoneの設定でiCloudバックアップを有効にすると、Wi-Fiに接続して充電しているときに自動的にデバイスをバックアップします。これにより、あなたのデータはクラウドに安全に保存され、必要に応じて復元できるようになります。
-
iTunes/Finderバックアップ:iPhoneをコンピュータに接続し、iTunes(またはmacOS Catalina以降のFinder)を使ってローカルバックアップを作成します。この方法で、コンピュータ上にデータの物理的なコピーを持つことができます。
FonePaw iOS転送」のようなサードパーティ製ソフトで、iPhoneのデータバックアップをより包括的に管理することもできます。このソフトは柔軟性と管理オプションを強化します。
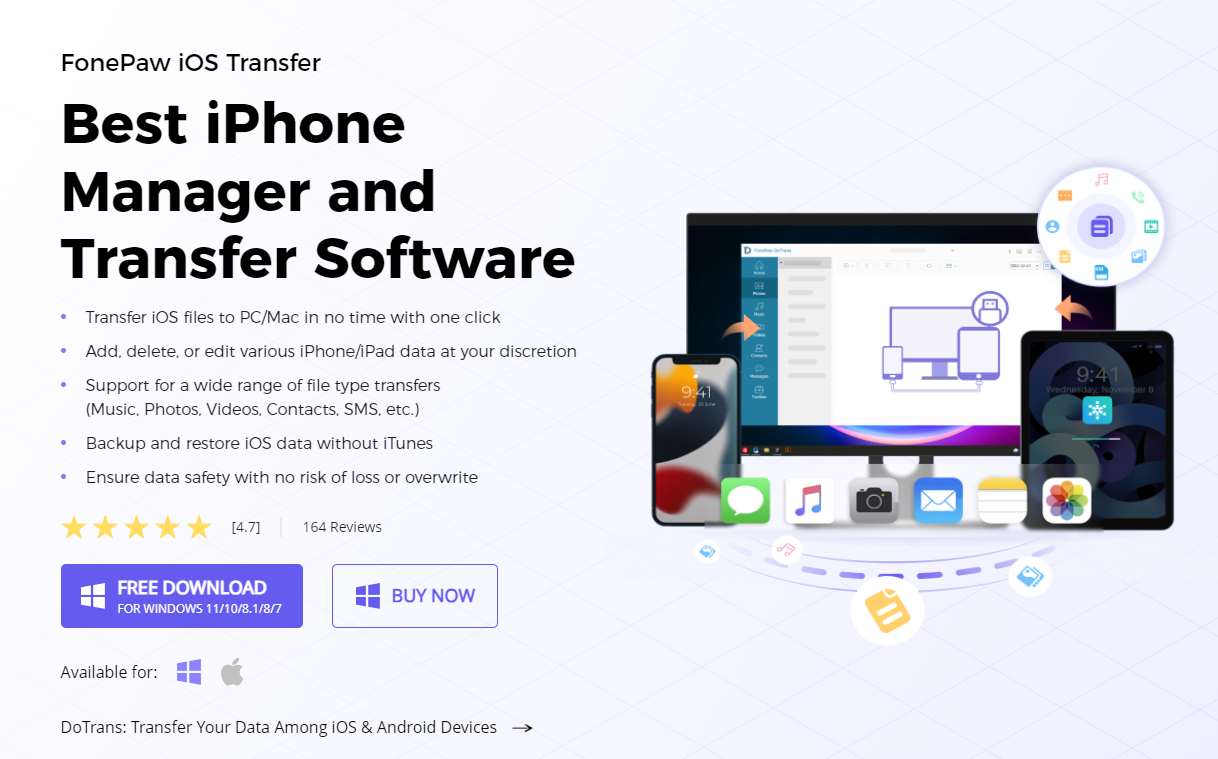
結論
この記事では、削除されたiPhoneの写真を復元する方法をご紹介します。まず、「最近削除された写真」アルバムをチェックすることから始めましょう。
もしこのウィンドウを見逃したら、「FonePaw iPhoneデータ復元」のようなサードパーティ製の復元ツールを使ってください。早く始めれば始めるほど、「FonePaw」で成功する可能性が高くなることを忘れないでください。
This post is also available in: English (英語) Português (ポルトガル語(ブラジル)) Español (スペイン語) Deutsch (ドイツ語) Italiano (イタリア語)